Initially written from June 11 to 15, 2024.
Windows 11's Windows Subsystem for Android (WSA) was recently deprecated or discontinued by Microsoft (March 2024). Support for WSA will end on March 5, 2025, but Amazon has already stopped downloads of the Amazon Appstore from the Microsoft Store. Some users of MySword also encountered issues about installing MySword on WSA but existing users who had installed it before the announcement can still use MySword but then again the support is no longer available so it's advisable to use other emulators.
The following are the recommended alternatives to WSA. Some also work in Windows 10 and still others even in Mac.
Note that you need at least 8 GB of RAM for the emulators to run smoothly but for Android Studio you need at least 16 GB. Also, your CPU should support virtualization.
1. BlueStacks
BlueStacks 5 is the oldest and most popular among the Emulators geared toward playing games (like MeMU Player and NoxPlayer) but they can also be used for running MySword in Windows. BlueStacks 5 is actually what you need as the BlueStacks 10 (X) is the cloud version so please install the latter (note that installing BlueStacks 5 also will automatically install BlueStacks 10 or X). The Android version of the stable release as of this writing is Android 9 (Pie). It's very rare to see stable emulators of the latest versions of Android except for the one in Android Studio so either you use that or bear with older versions of Android.
Installing MySword is straightforward. Please follow these steps:
- Download BlueStacks 5 then install it.
- Run BlueStacks 5 App Player then open Chrome browser (via System apps group of the home screen) and go to our website: mysword.info.
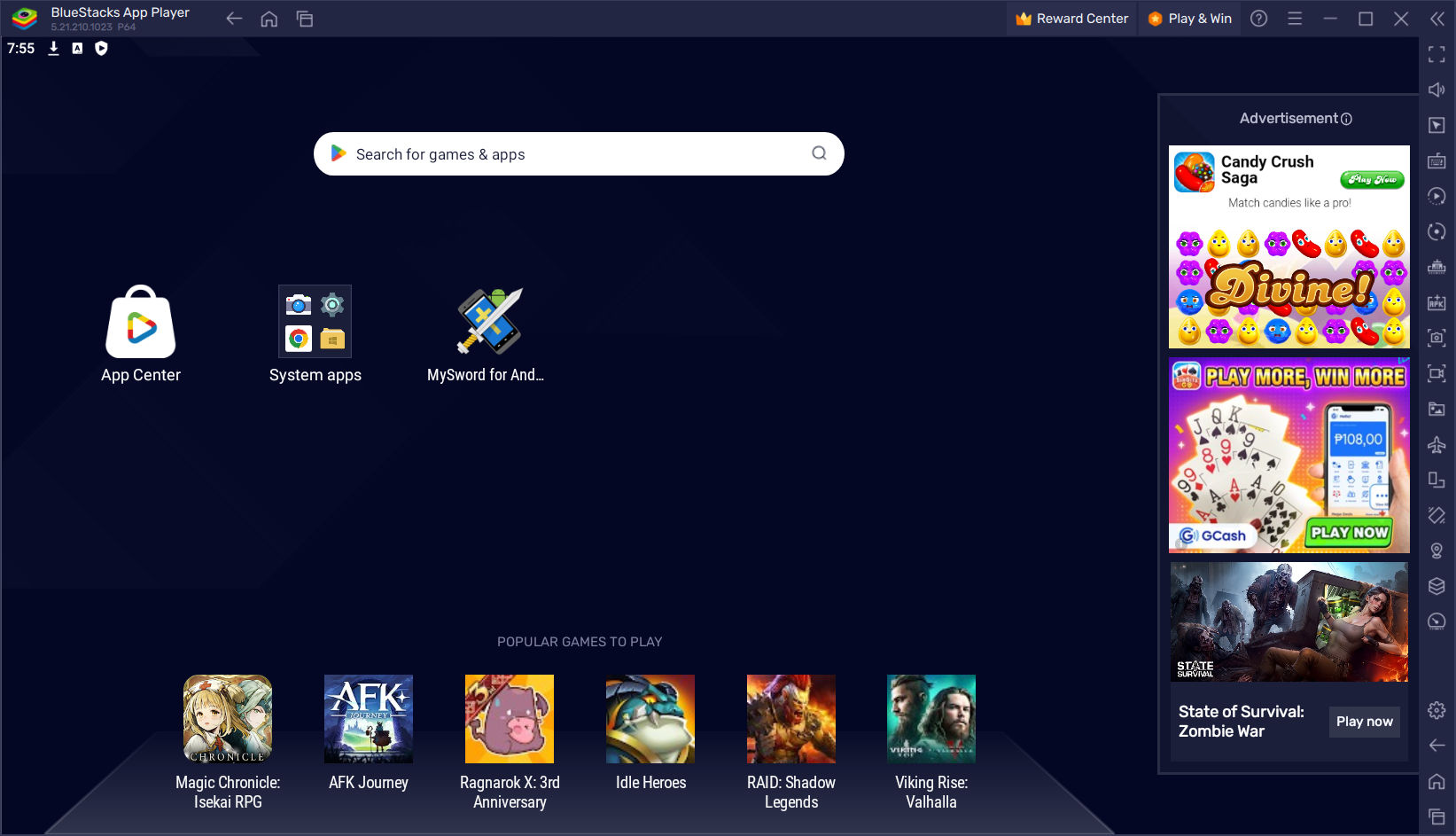
- Go to the Download page, download MySword and install it just like how you install the app on your Android device. Since you are using Android Pie, the steps to sideload apps the first time in Android Pie must be followed (it's slightly different on newer versions but the same permissions must be enabled).
- Run MySword for the first time, configure the initial display then download the initial modules.
Note that BlueStacks was designed mainly and initially for playing Android games so the screen size and resolution will not be like a tablet on your Windows or Mac PC but it's like an overgrown or zoomed phone or 7-inch tablet and the text might be too big which is not a problem with games but may not be nice for MySword. You can, however, play on the screen configuration by clicking on the Settings button (the Gear button on the right side near the bottom) then going to the Display tab. For example, if you want to emulate an Android tablet, you can choose 1600x900 (or higher depending on your screen size/resolution) then choose Pixel density of 160 or Custom 180.
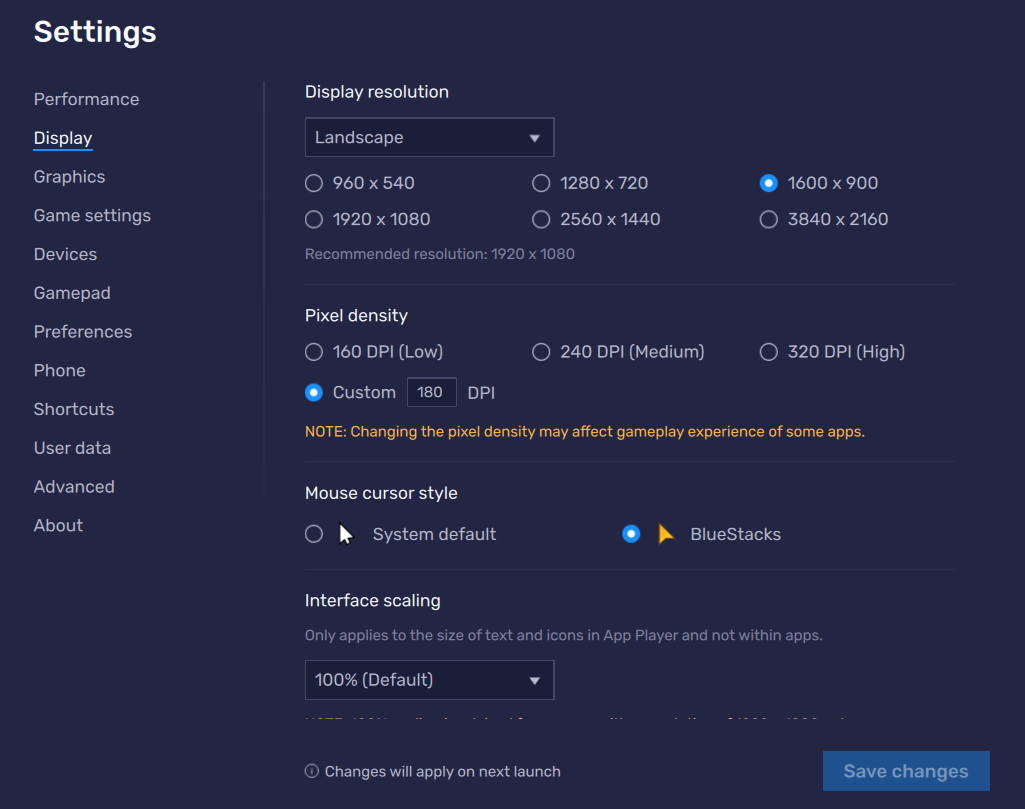
You can check if MySword detected a large tablet when you go to the Verse Selector, select Grid and see three columns for book, chapter and verse numbers.
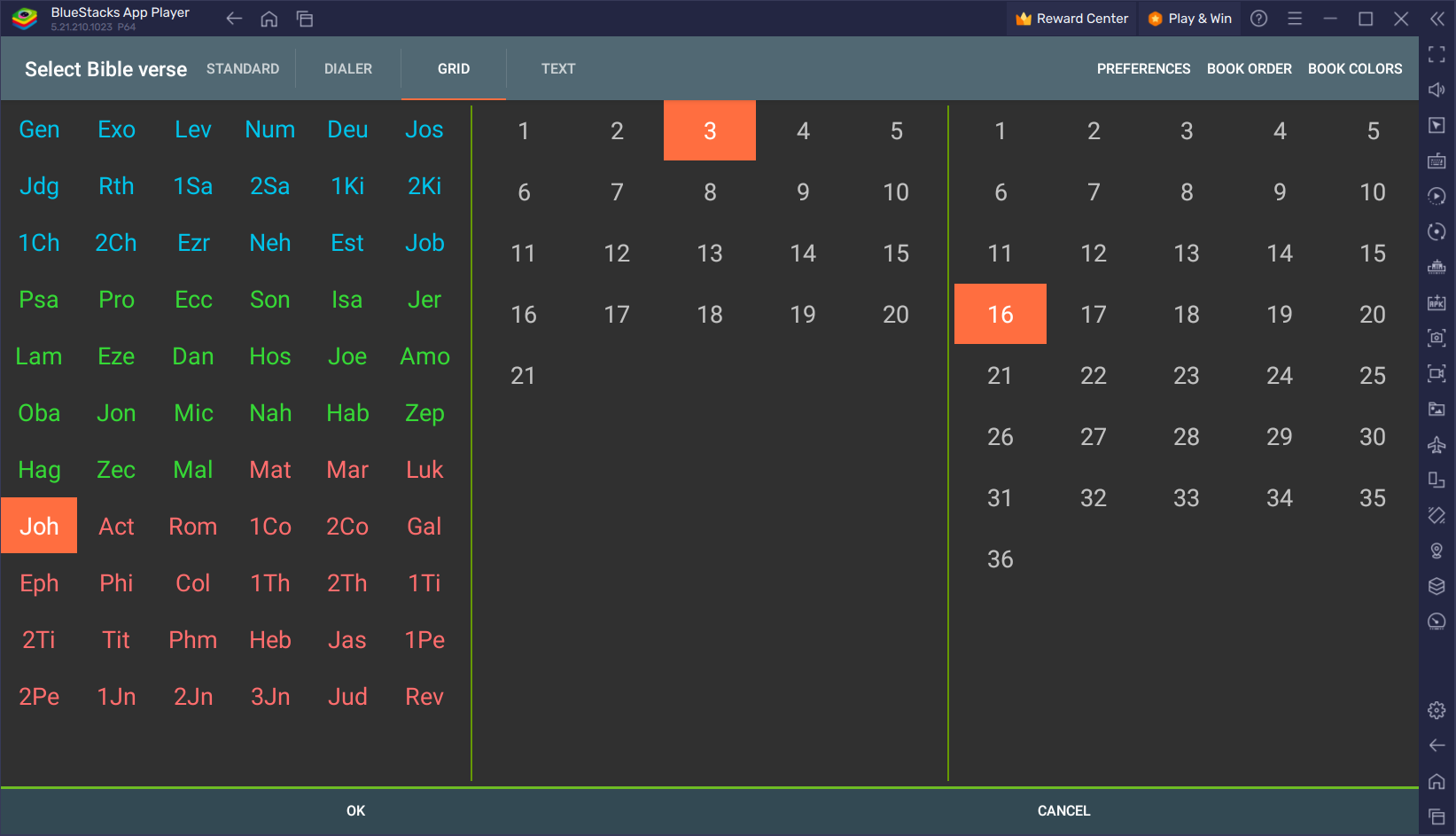
BlueStacks supports full or bidirectional Clipboard integration (you can copy text from the host machine and paste it into apps running in BlueStacks and vice versa).
2. MeMU Play
MeMU Play is also one of the oldest Emulators like BlueStacks. And just like BlueStacks, it is fast and responsive unlike NoxPlayer. The Android version of the stable release is also Android 9 (Pie) just like BlueStacks.
Installing MySword is straightforward just like above. Please follow these steps:
- Download MeMU Play then install it.
- Run MEmu App then open Chrome browser (via the Tools group of the home screen) and go to our website: mysword.info.
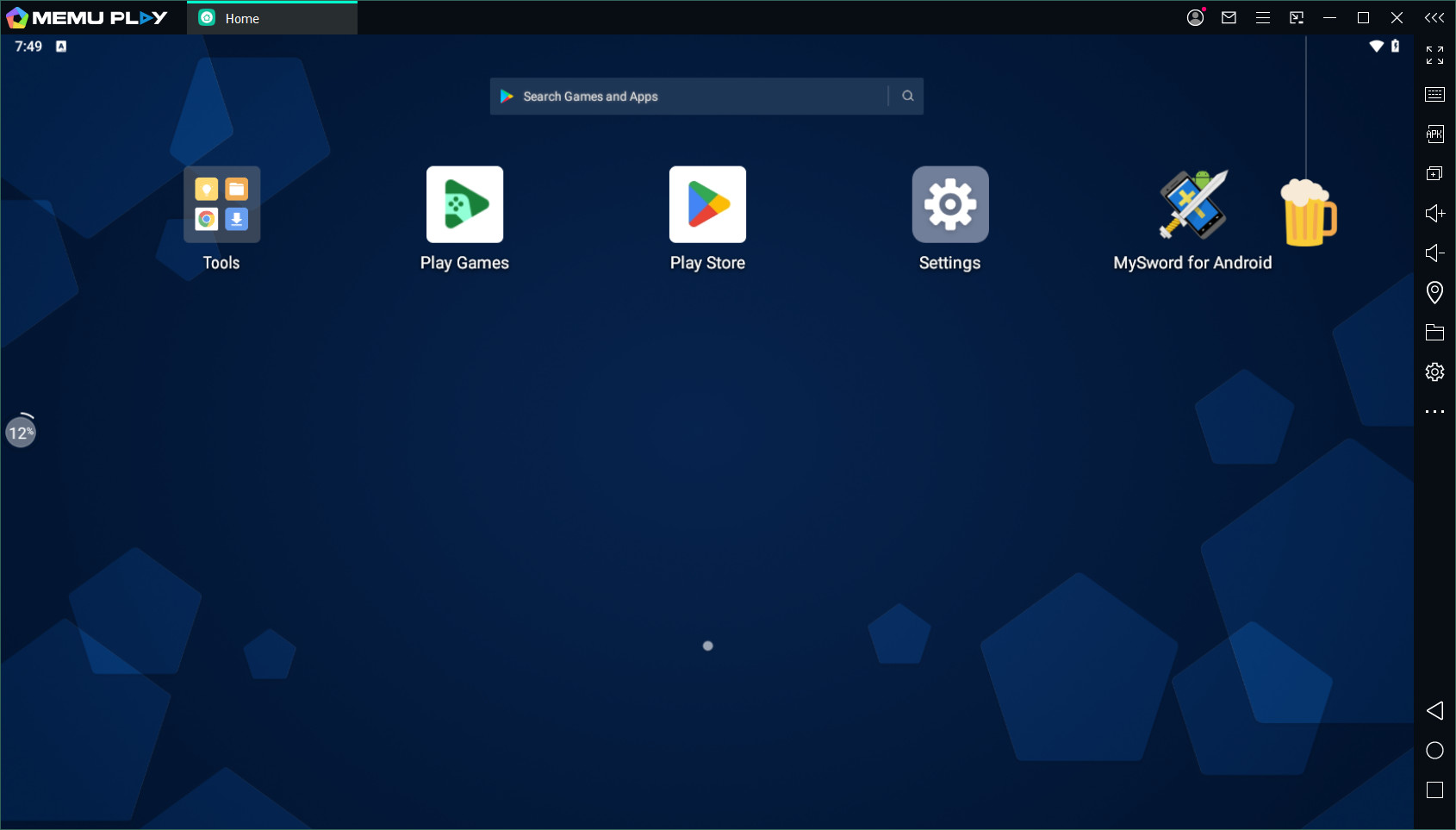
- Go to the Download page, download MySword and install it just like how you install the app on your Android device. Since you are using Android Pie, the steps to sideload apps the first time in Android Pie must be followed (it's slightly different on newer versions but the same permissions must be enabled).
- Run MySword for the first time, configure the initial display then download the initial modules.
Note that similar to BlueStacks, MeMU Play was designed mainly and initially for playing Android games so the screen size and resolution will not be like a tablet on your Windows or Mac PC but it's like an overgrown or zoomed phone or 7-inch tablet and the text might be too big which is not a problem with games but may not be nice for MySword. You can, however, play on the screen configuration by clicking on the Settings button (the Gear button on the right side near the middle) then going to the Display tab. For example, if you want to emulate an Android tablet, you can choose Customize for Resolution and enter W as 1600, H as 900 (or higher depending on your screen size/resolution) then DPI as 180.
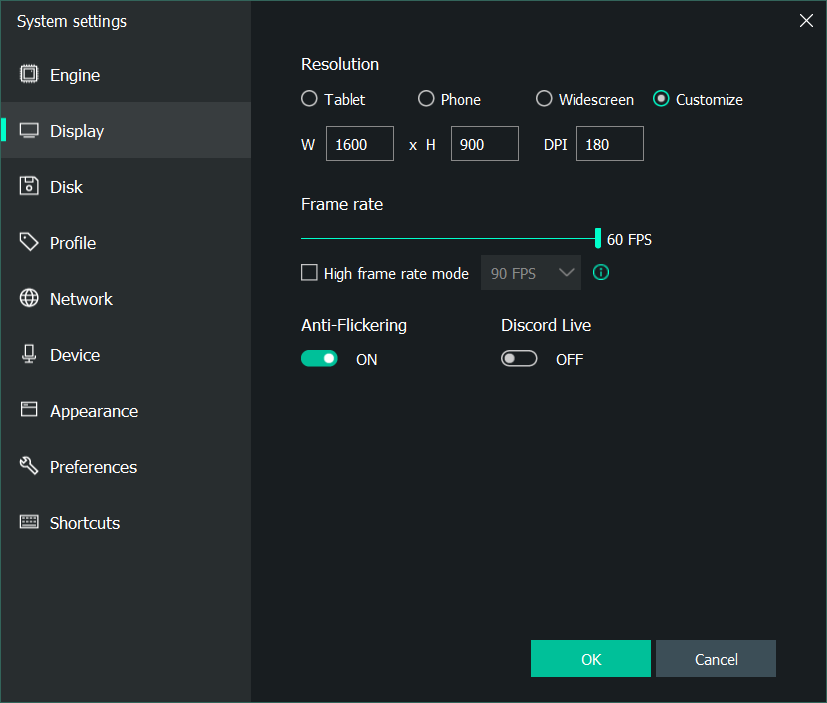
You can check if MySword detected a large tablet when you go to the Verse Selector, select Grid and see three columns for book, chapter and verse numbers (Please see the Verse Selector screenshot of BlueStacks as it's similar.)
MEmu supports unidirectional Clipboard integration, you can copy text only from apps running in MEmu then paste it into the host machine.
3. NoxPlayer
NoxPlayer is an alternative to BlueStacks and MeMU Play but it runs slower. The Android version of the stable release is two generations older than the two above as it's just Android 7.1.2 (Nougat) but MySword 15.3 will run fine on it, though the start up and normal run is a little slower than the two above.
Installing MySword is not straightforward unlike the two above but requires a little patience (remember it's slower so wait for things to load first properly). Please follow these steps:
- Download NoxPlayer then install it.
- Run Nox App and wait patiently until it loads the home screen then open the dedicated Browser app (it's normally on the leftmost) and go to our website: mysword.info.
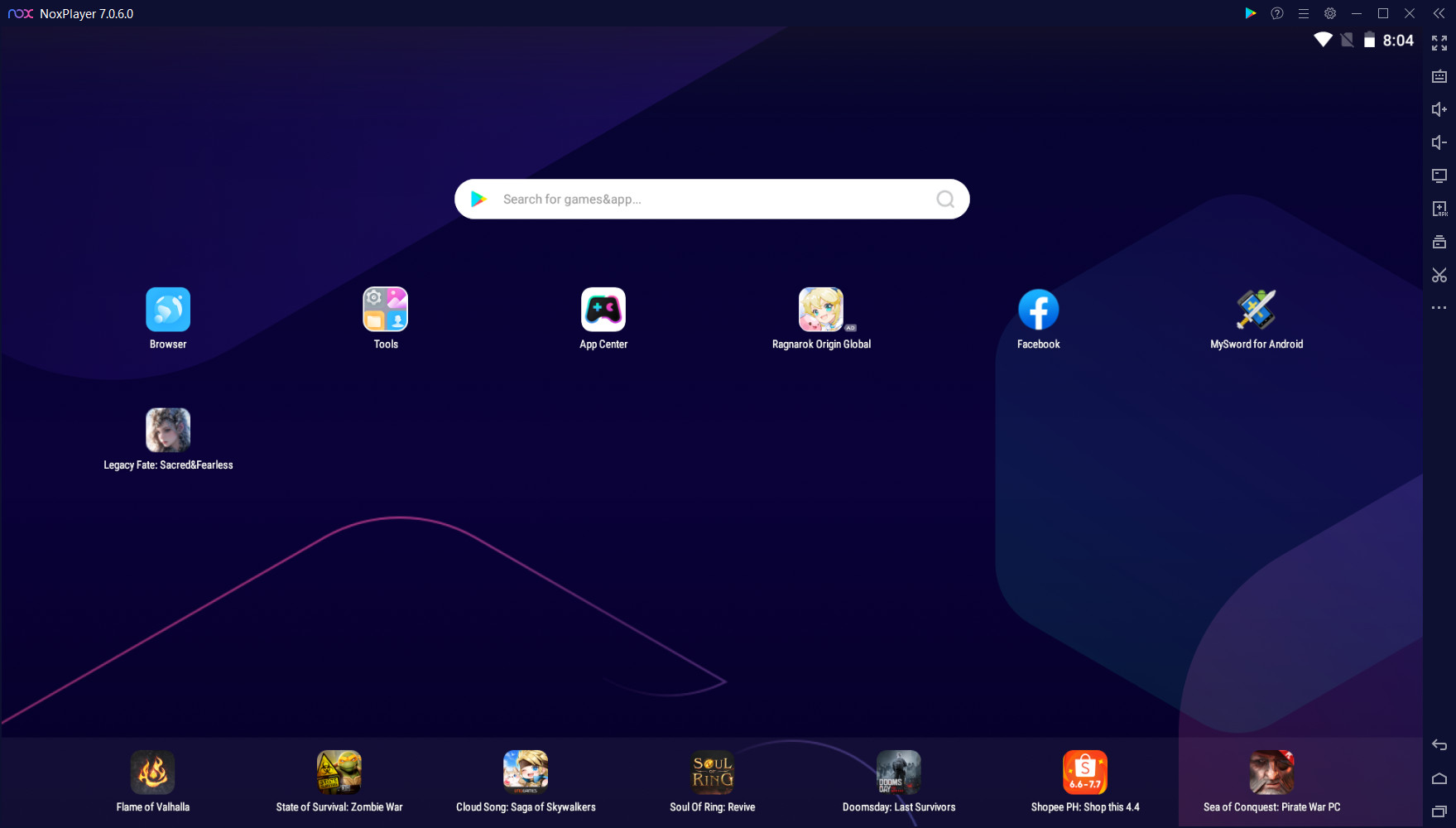
- Go to the Download page, download MySword and install it just like how you install the app on your Android device. Since you are using Android Nougat, the steps to sideload apps the first time in Android Nougat must be followed (it's different on newer versions but the similar permissions must be enabled).
- Run MySword for the first time, configure the initial display then download the initial modules.
Note that similar to BlueStacks and MeMU Play, NoxPlayer was designed mainly and initially for playing Android games so the screen size and resolution will not be like a tablet on your Windows or Mac PC but it's like a super overgrown or zoomed phone (bigger than the first two emulators, really) and the text might be too big which is not a problem with games but may not be nice for MySword. You can, however, play on the screen configuration by clicking on the Settings button (the Gear button on the top near the right side) then going to the Performance tab. For example, if you want to emulate an Android tablet, you can choose Custom for Resolution setting and enter Width as 1920, Height as 1080 (or higher depending on your screen size/resolution) then DPI as 240.
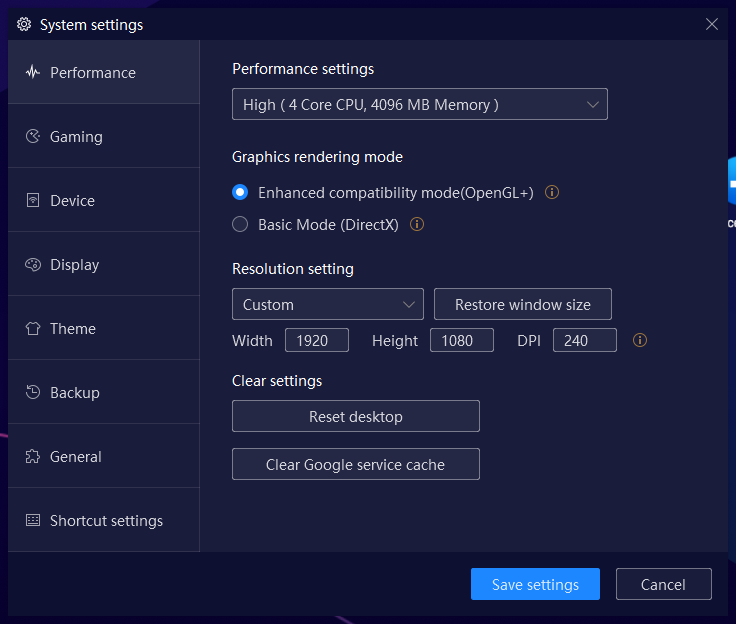
You can check if MySword detected a large tablet when you go to the Verse Selector, select Grid and see three columns for book, chapter and verse numbers. (Please see the Verse Selector screenshot of BlueStacks as it's similar.)
NoxPlayer supports unidirectional Clipboard integration, you can copy text only from apps running in NoxPlayer then paste it into the host machine.
4. Android-x86
Android-x86 and Android Studio do not have ads unlike the game-based emulators above. However, installing Android-x86 is a little more involved because you first need to install an Emulator like VirtualBox or VMware Workstation Player. Then after that you need to create a Virtual Machine then install an ISO into it. However, there is a simplified way for the second step by using a pre-install VirtualBox or VMWare appliance. We have tried the latest Android-x86 version of 9.0-R2 Pie and also the older 8.1-R6 Oreo on both Emulators but there are many problems especially related to problems with Display 3D acceleration so we can say that they are not stable yet to run on the emulators (but they may probably run fine as dedicated Operating Systems in dual boot). However, the older 7.1-R5 Nougat is fine and stable and MySword 15.3 will run fine on it just like NoxPlayer.
To install, please follow these steps:
- Download and install VirtualBox or VMware Workstation Player. (The steps below will show VirtualBox.)
- Download Android-x86 7.1-R5 Nougat VirtualBox (VDI) 64bit (Size: 670MB) from osboxes.org. Unzip into a certain location and remember that folder location.
- Run VirtualBox and create a New virtual machine (New button or Menu Machine->New).
- In the Virtual machine Name and Operating System dialog, specify a name, for Type select Linux, and for Version select Other Linux (64-bit). Then click Next.
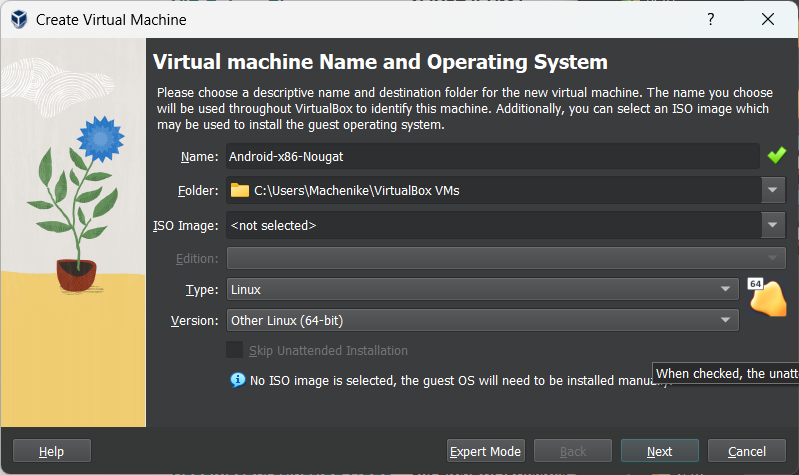
- In the Hardware dialog, slide the Base Memory to at least 2048 MB (a lower value will make the Virtual Machine run slower) and for Processors specify at least 2 CPUs (or more depending on the available CPUs of the host machine; don't forget to give the host extra CPUs). Then click Next.
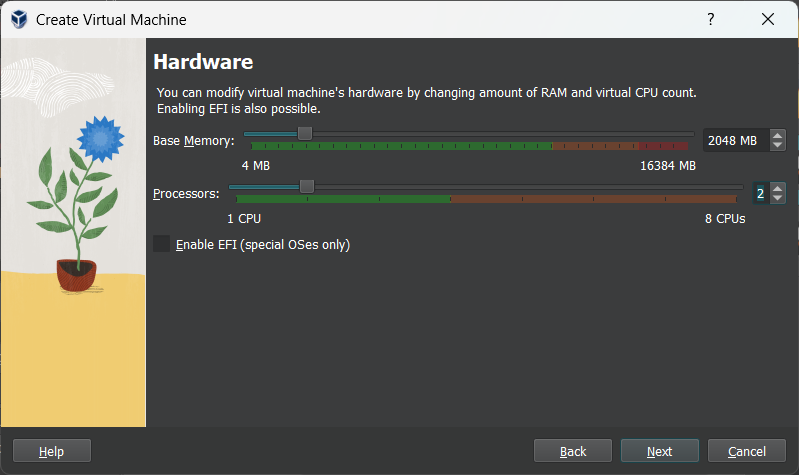
- In the Virtual Hard disk dialog, select Do Not Add a Virtual Hard Disk because we have downloaded one from osboxes.org. Then click Next.
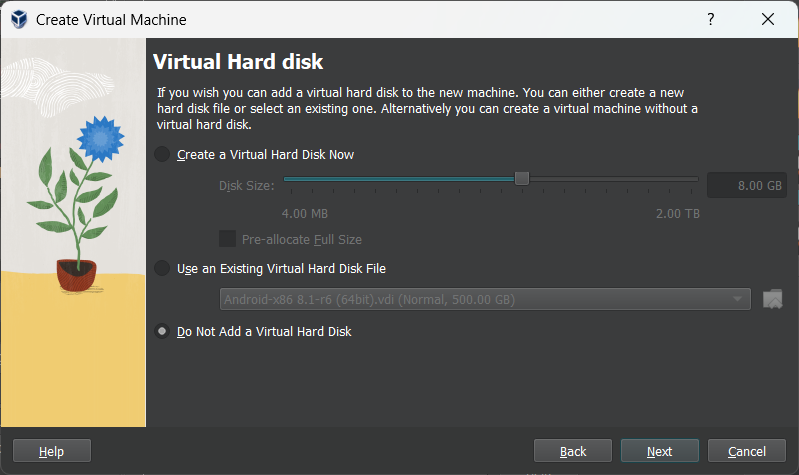
- Lastly, in the Summary dialog review the settings and if all is OK then click Finish.
- In the Virtual machine Name and Operating System dialog, specify a name, for Type select Linux, and for Version select Other Linux (64-bit). Then click Next.
- Now in the VirtualBox main screen, select the new virtual machine on the left panel (it's normally already selected but just to make sure), then tap the Settings on the top toolbar of the right panel.
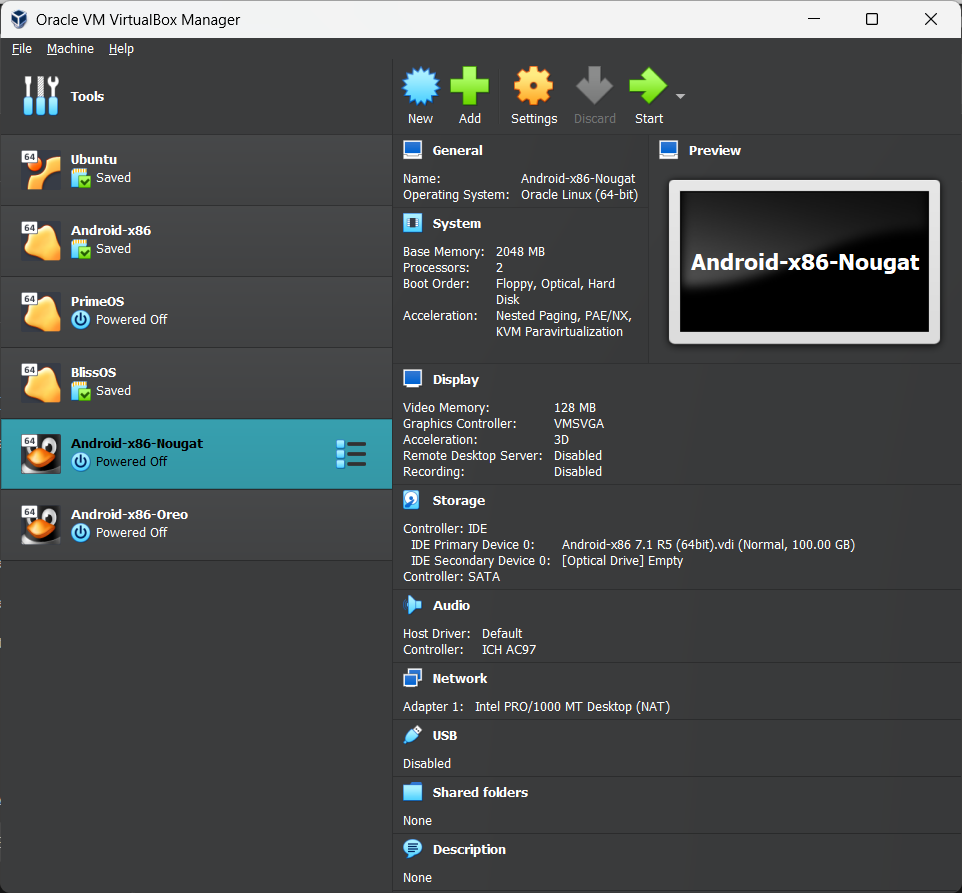
- Click the System tab, go to Acceleration, then for Type Paravirtualization Interface select KVM.
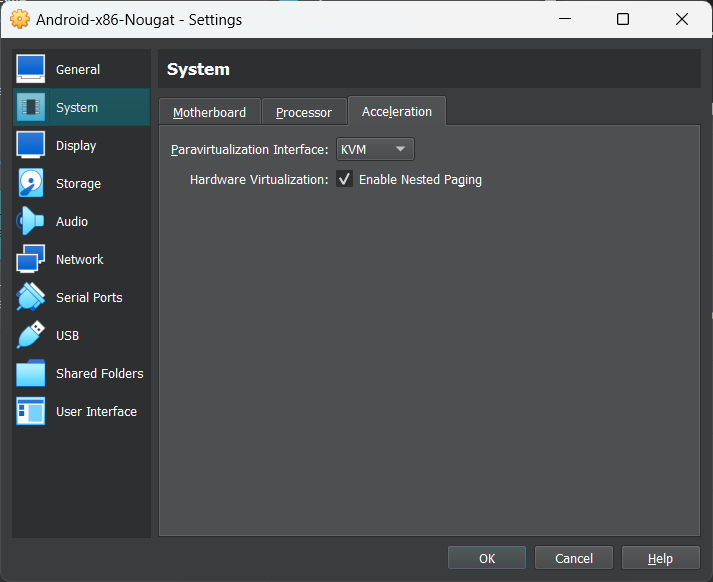
- Click the Display tab, on the Screen section specify Video Memory of 128 MB, Graphics Controller VMSVGA (usually already the default), and check Enable 3D Acceleration.
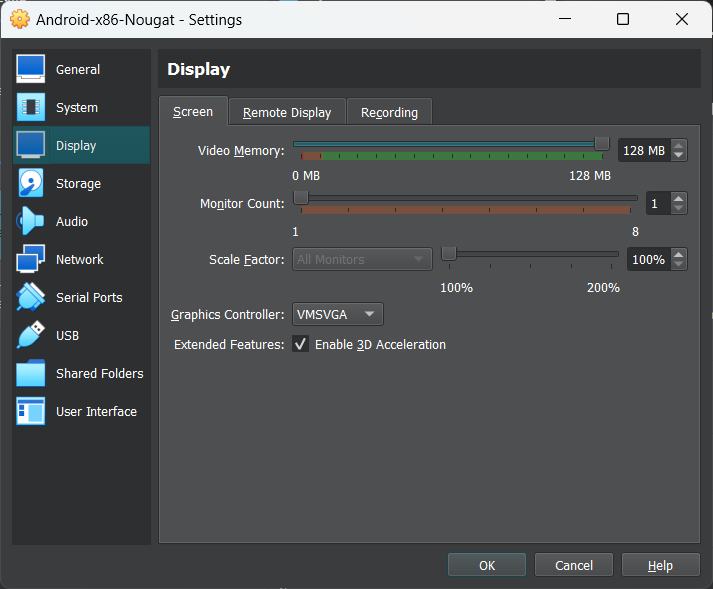
- Click the Storage tab, then under the Storage Devices->Controller: IDE, click the Add hard disk icon (the second, on the right, icon). In the succeeding dialog (Hard Disk Selector), click the add icon, then locate the .vdi file we just unzipped a while ago (Android-x86 7.1 R5 (64bit).vdi). Then back to the Hard Disk Selector dialog, select Choose.
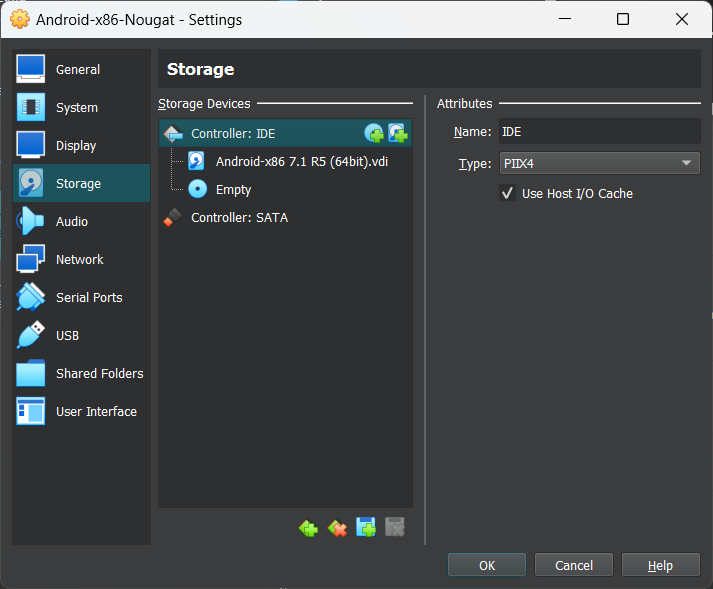
- It would be advisable to also go to the USB tab then uncheck Enable USB Controller. We had issues with it running other Linux VMs but we haven't tested yet in Android-x86.
- Then click OK.
- Click the System tab, go to Acceleration, then for Type Paravirtualization Interface select KVM.
- Run the newly created and configured virtual machine by clicking the Start icon on the top. It will boot the system and initially show a GRUB boot selection which you can just ignore as it will timeout and select the first one by default. After that the home screen will show up. Note that the mouse and keyboard will be captured by VirtualBox and to go back to the host machine, just press the Right Ctrl key in the keyboard (a message dialog will normally appear to instruct you to do so).
- Open the Chrome browser and go to our website: mysword.info.
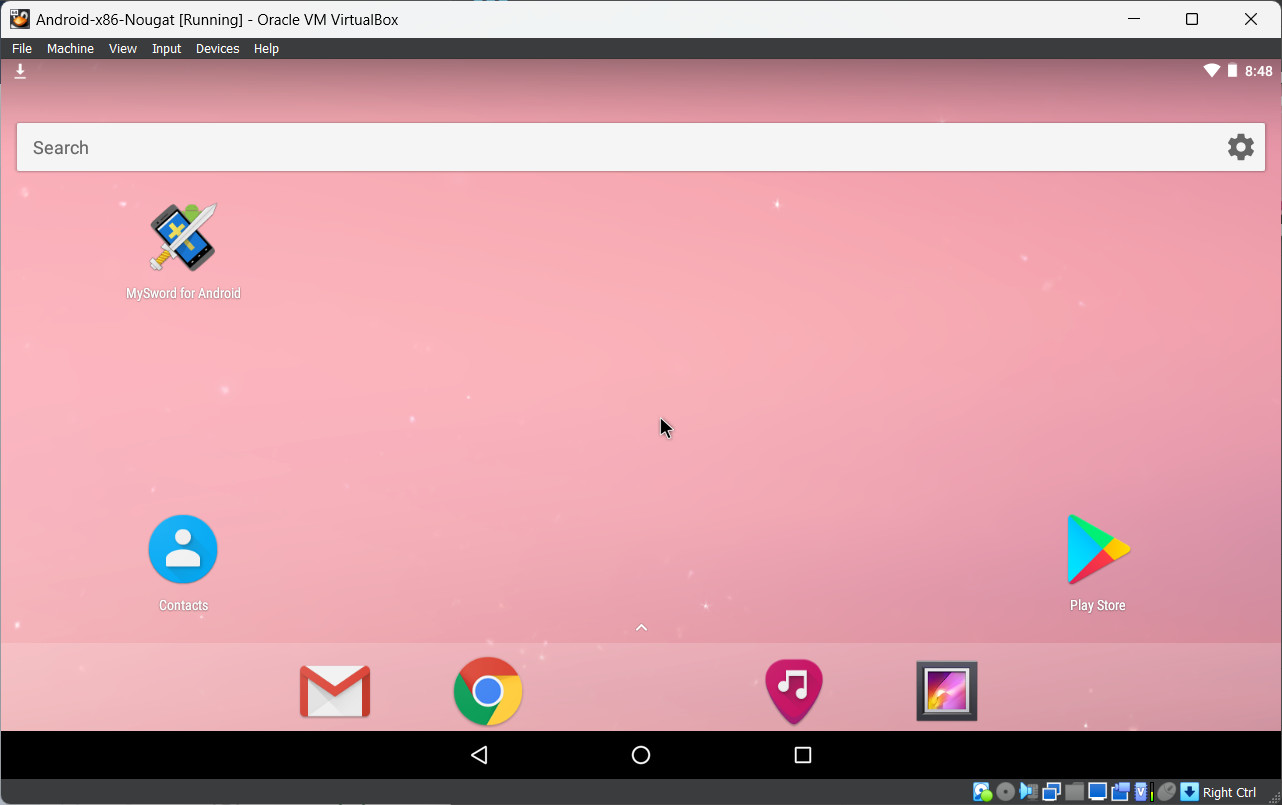
- Go to the Download page, download MySword and install it just like how you install the app on your Android device. Since you are using Android Nougat, the steps to sideload apps the first time in Android Nougat must be followed (it's different on newer versions but the similar permissions must be enabled).
- Run MySword for the first time, configure the initial display then download the initial modules.
Note that it's possible to close the virtual machine then in the close dialog select Save the machine state then click OK so that when you restart it again later, the virtual machine will not have to cold boot again. If MySword is open before then you will be able to go back to where you had left it.
Unlike the other emulators, VirtualBox doesn't support Clipboard integration with the host machine so you have to use home grown techniques like copying into and pasting from GMail compose email as a shared doc or use Google docs.
5. Android Studio
Android Studio is actually a software development IDE (Integrated Development Environment) and is not designed for regular end users but its emulator is very capable and even able to run the latest versions of Android (Android U and V as of this writing) for it is used to test Android apps. The MySword app is in fact created using this development tool.
To install and configure Android Studio, follow these steps:
- Download Android Studio then install. It will be great if you include the Default AVD so you don't need to download and create one later. However, that default AVD is configured as a Phone but you can change it later.
- Create a Project. It doesn't matter what kind of project, if you want you can create an Empty Activity project and just choose the default settings then click Finish.
- After the project is created and opened, you can now run the AVD that was downloaded or create one if none was included. To create a new AVD:
- Click the Device Manager icon (phone with android head) on the right (normally the fourth icon from the top not counting the Close button).
- Click the + icon (Add a new device) on the top left of the Device Manager docked window, then click Create Virtual Device.
- In the Select Hardware dialog, select either Tablet or Desktop, select the size, then click Next.
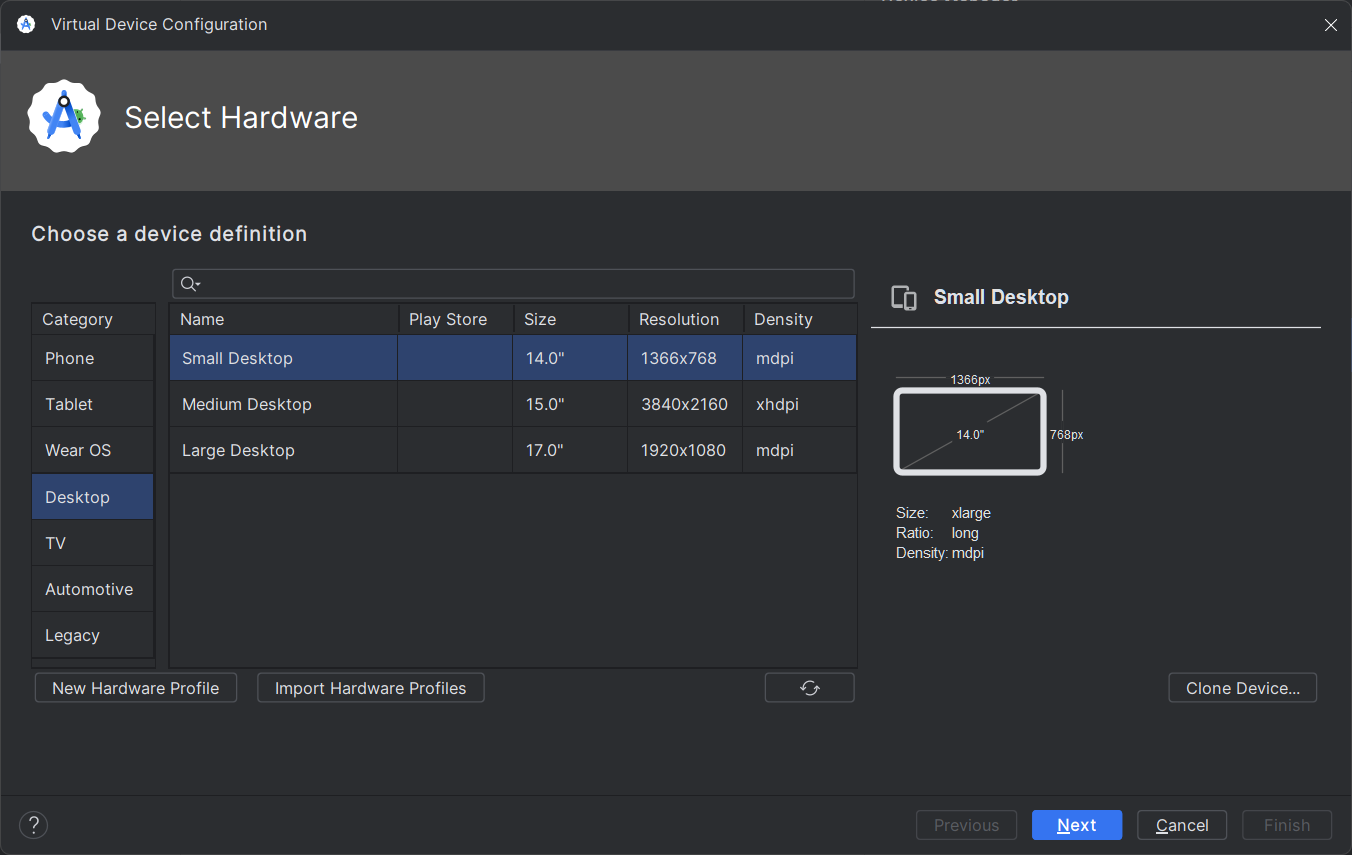
- In the System Image dialog, select from the Recommended tab the desired system image and click the Download icon if it's not yet downloaded (normally, it's not) then wait until the download is finished. Then click Next.
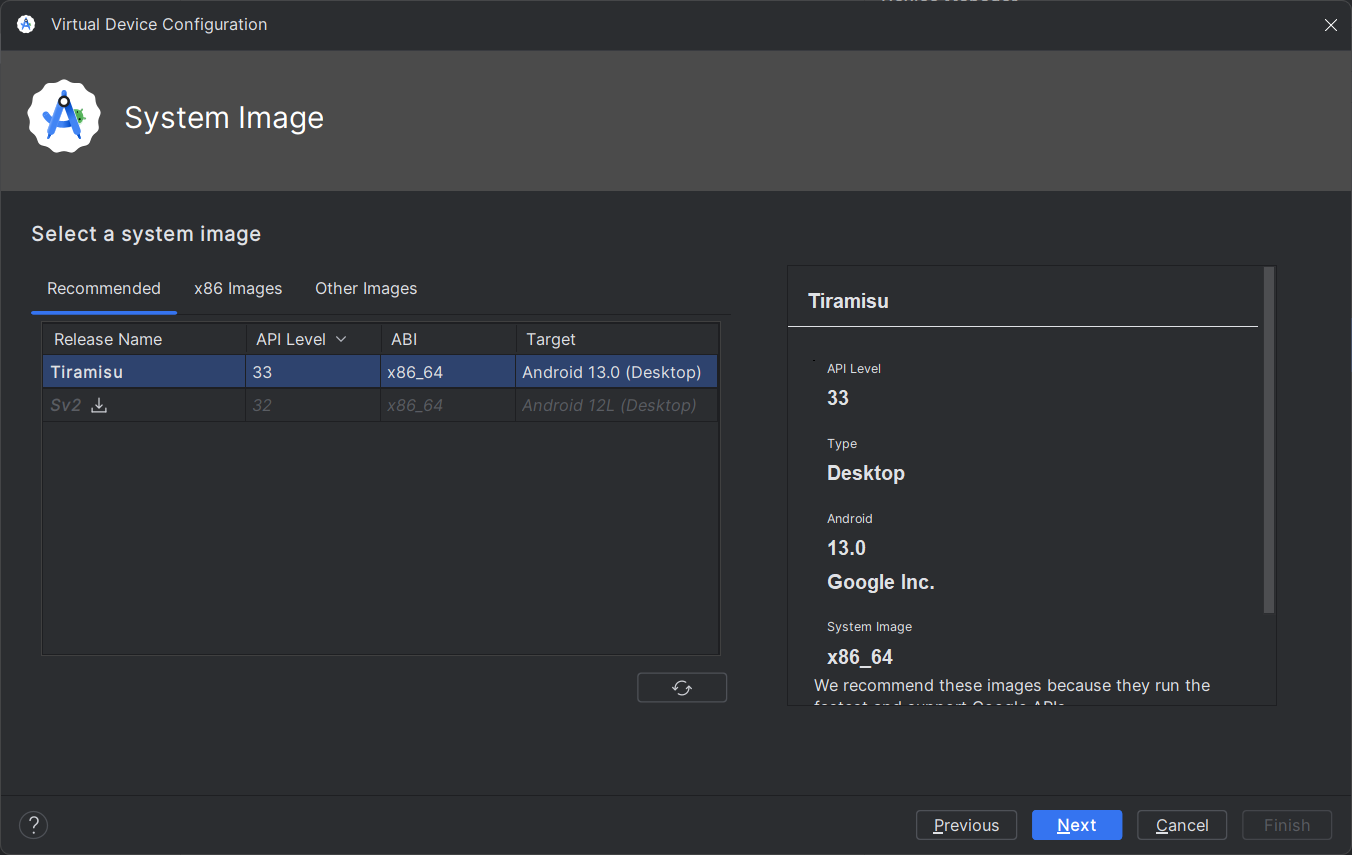
- In the Android Virtual Device (AVD) dialog, Verify Configuration, you can just leave the default settings (you can adjust the memory and disk allocation by clicking Show Advanced Settings). Then click Finish.
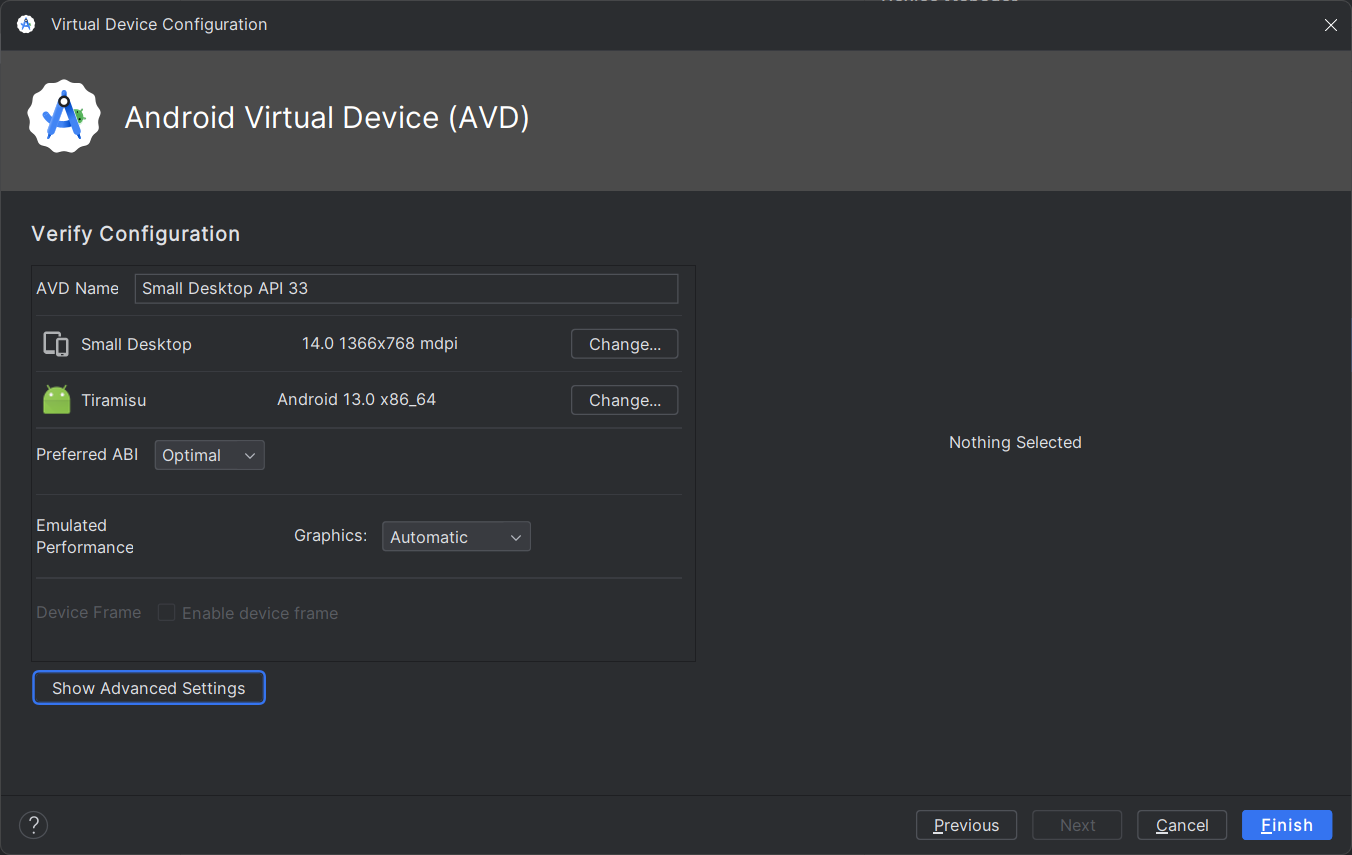
- You can also customize the included or newly created AVD like change the default phone to tablet screen from the Device Manager window by clicking the 3 dots icon on the rightmost section of the virtual device entry to show a menu then select Edit. Then change the size/resolution.
- Run the AVD by clicking the Start/Play icon just to the left of the 3 dots icon. After the AVD has started and the home screen is shown, open the Chrome browser and go to mysword.info.
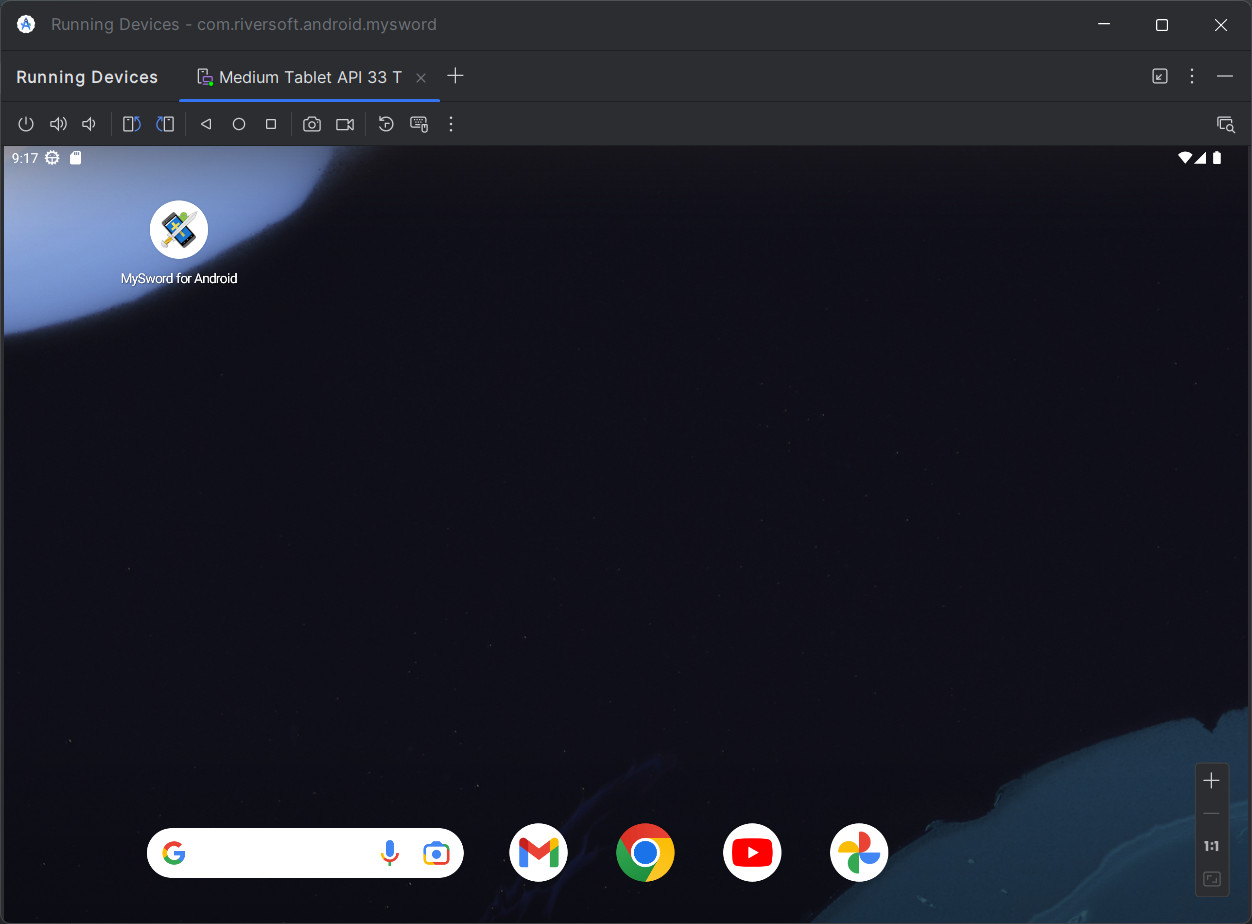
Note the screenshot above is from a Tablet AVD and not Desktop.If the output of Chrome becomes blackish squares garbage, it means the auto-selected OpenGL ES Renderer has a problem with the graphics driver. In our tests, a Windows 11 laptop with dedicated NVidia graphics card worked fine but the other newer Windows 11 laptop with integrated Intel Iris Xe Graphics has problems with the display. There are two possible options to install MySword: select a working OpenGL ES Renderer or sideload the MySword APK.
- To change the OpenGL ES Renderer, click the 3 dots button on the top right of the active Running Device to open Extended Controls for the virtual device then go to the Settings tab (it's near the bottom).
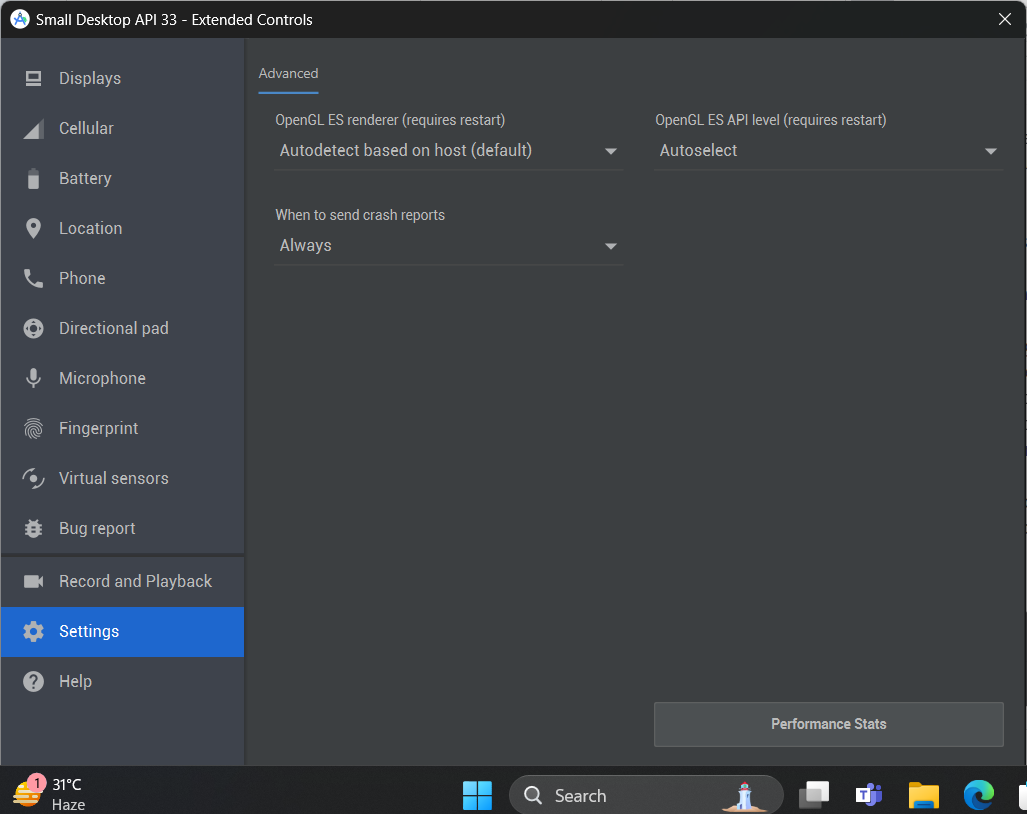
Change the OpenGL ES Renderer (requires restart) from Autodetect based on host (default) to ANGLE (D3D11) or SwiftShader. Close the Extended Controls dialog, close the active Running Device as it requires restart then start the AVD again from the Device Manager. Our newer laptop worked with either ANGLE (D3D11) or SwiftShader but not the default nor Desktop native OpenGL. If no setting will work then just try the sideload method below. If it worked then go to the download page and download and install MySword just like how you install the app on your Android device.
- To sideload MySword APK, first download the latest MySword APK from our website mysword.info. Then Open the Device Explorer (the icon of phone with magnifying glass located at the bottom of the right buttons from top) in Android Studio and go to the folder storage/emulated/0/Download, right click it and select Upload..., locate the previously download MySword APK file and upload it so that it will now be shown inside the Download folder similar to the screenshot below.
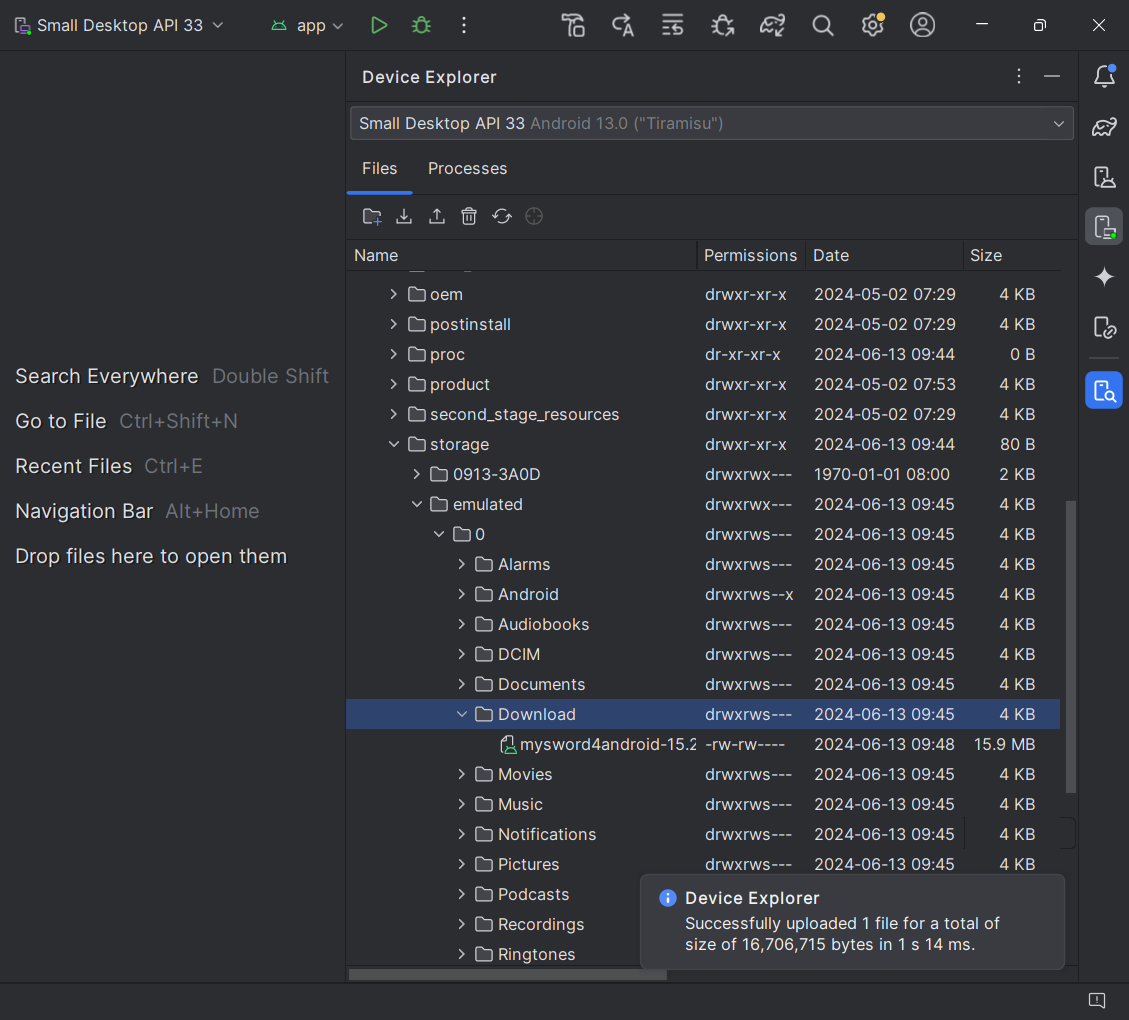
After the upload, go back to the Running Device and go to the App drawer. You can open the App drawer in Tablet by swiping from the bottom in the home screen or if you use the Desktop version then tap the circle button on the bottom left. Then open the Files app.
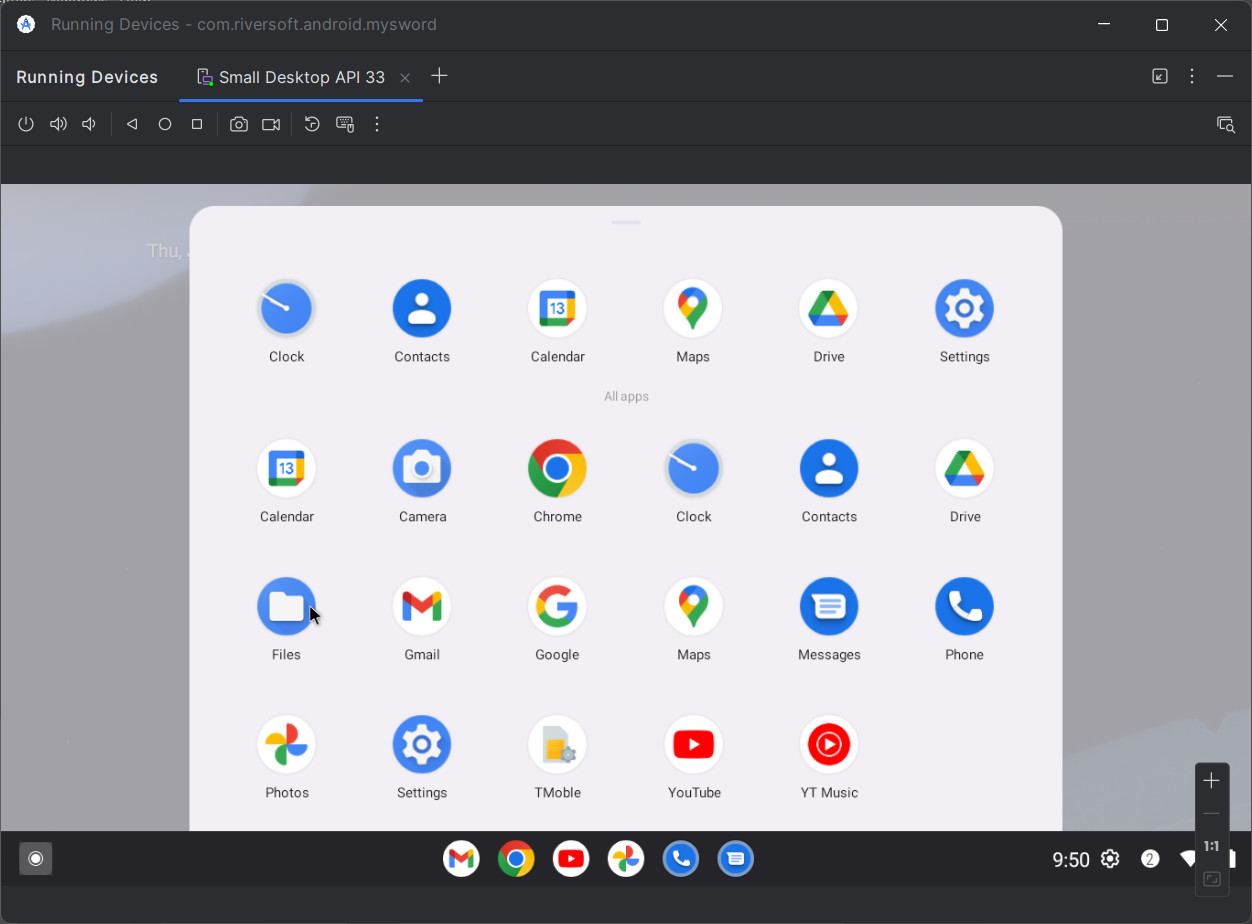
Locate the sideloaded APK from the Download folder, then click to install it just like how you install the app on your Android device.
If you encounter blanking of the screen, you may really need to adjust the OpenGL ES Renderer as in the first option above.
- To change the OpenGL ES Renderer, click the 3 dots button on the top right of the active Running Device to open Extended Controls for the virtual device then go to the Settings tab (it's near the bottom).
- Run MySword for the first time, configure the initial display then download the initial modules.
- You may wish to detach the AVD Running device as it's docked by default so it will be in a separate window by clicking the Window icon (the box icon to the left of the 3 dots icon on the top right of the active virtual device.
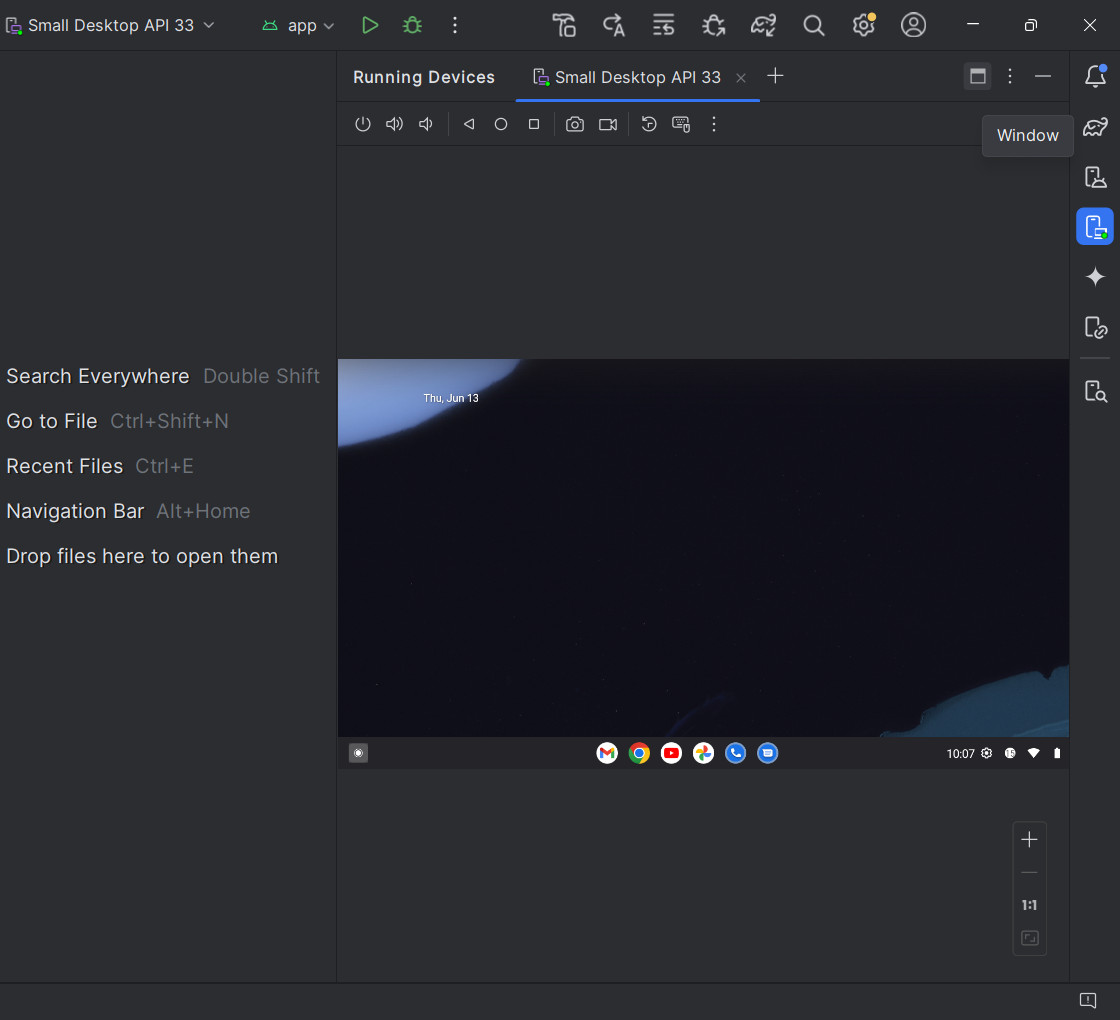
The included AVD in the installation is normally the latest or one generation older. If you want to use the latest version of Android, just create a new AVD using the latest version of Android just don't use the ATD (No UI AVDs) found under x86 Images tab as they are only used for testing. Select an image from Recommended tab.
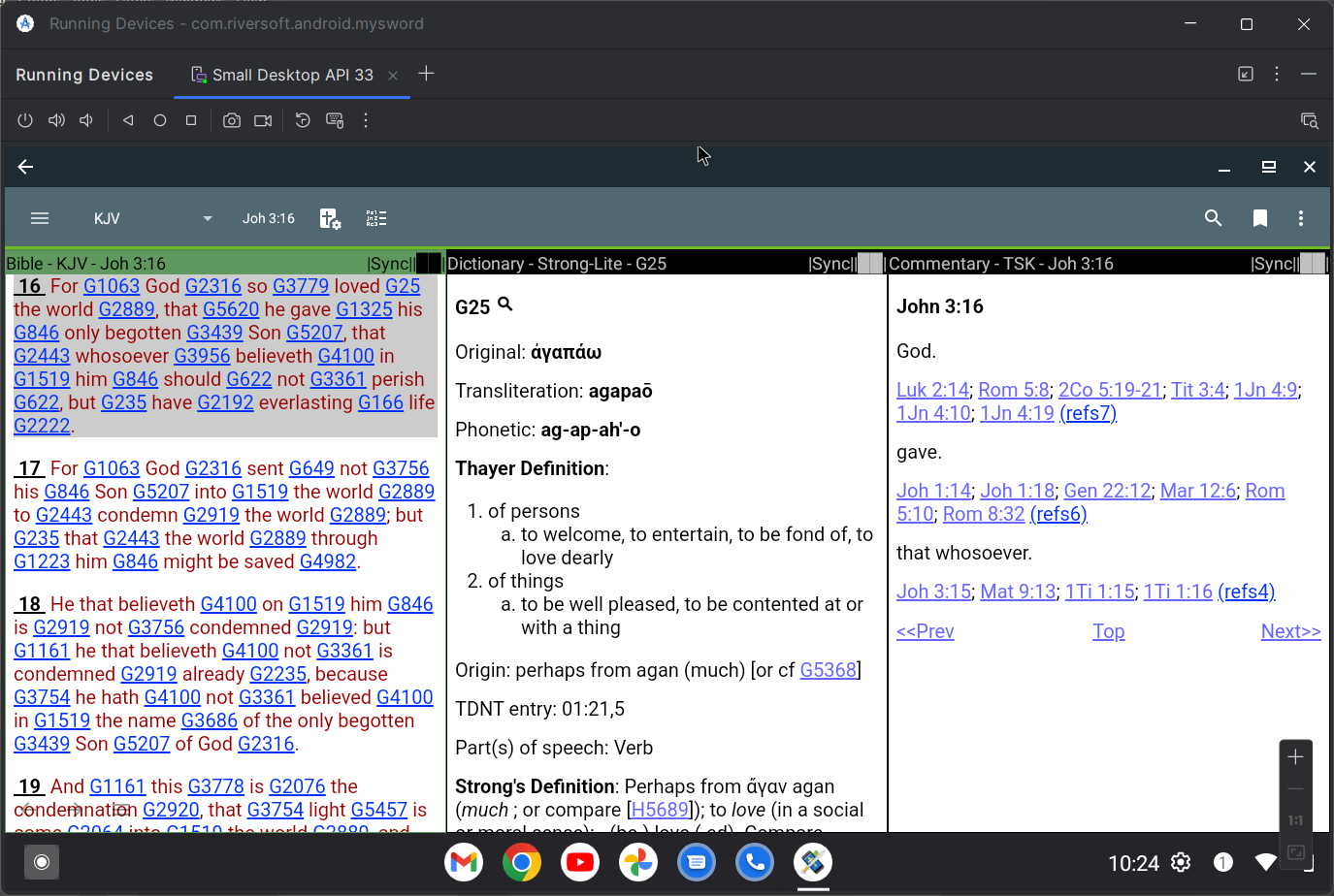
The screenshot above shows MySword Deluxe version with 3 column split windows.
The advantage of Android Studio AVD (Android Virtual Device), its emulator, is the Clipboard integration. You can copy from the host machine like Windows then paste into the AVD and likewise copy from the AVD then paste onto the host machine app.
After installing MySword, don't adjust the Internal Storage size as the device will be wiped out so you will need to install the app again. Setup also Sync Backup so your notes, journal entries and other data will be backed up. You can opt to manually backup by using the Device Explorer, right click mysword folder then click Save as...
