Sow your Seed
If you are blessed using this software, please consider giving a generous seed to help us continue to support, improve, and upgrade MySword. Thank you very much for your support 
New Version - v.16.4
MySword 16.4's features includes New Bible Verse References preference: Show Bible selector link.
Please note that only the Free version is available in Amazon (also previously in Google Play and Samsung Galaxy Store) while the one available from this website can be upgraded to Premium or Deluxe version. The website version can always be installed over the Store version by enabling "Allow from this source" for the particular app that will open the APK (Chrome or any File Explorer/Manager) for new devices.
If your device is not Google Play Store enabled or you can't download the app from Google Play, in your Android device's browser, click either of the download links below.
 Latest MySword for Android v.16.4 - 1 August 2025
Latest MySword for Android v.16.4 - 1 August 2025
 Older version of MySword v.16.3 - 27 June 2025
Older version of MySword v.16.3 - 27 June 2025
If you want, you can also Download Old Versions of MySword here.
Note: When you download using Google Chrome in your Android device, a message will appear saying:
This type of file can harm your device. Do you want to keep mysword4android-{version number}.apk anyway?
This is just a generic warning from Google Chrome (other browsers may say a similar warning) because you are downloading an APK outside Google Play. Just tap OK.
Please also note that the latest version of MySword (MySword 11.1 and higher) requires Lollipop (Android 5.0) or higher. If your device is ICS (Android 4.0) up to Kitkat (Android 4.4), please download the older version MySword 11.0 below. If your device is Gingerbread 2.3.1 or Honeycomb, please download the older version MySword 9.1.2 below. If you still have Eclair or Froyo, please download an even older version of MySword 7.4 below.
 Older version of MySword v.11.0 - 11 March 2020 (ICS, Jellybean, Kitkat)
Older version of MySword v.11.0 - 11 March 2020 (ICS, Jellybean, Kitkat)
 Older version of MySword v.9.1.2 - 2 June 2018 (Gingerbread/Honeycomb)
Older version of MySword v.9.1.2 - 2 June 2018 (Gingerbread/Honeycomb)
 Older version of MySword v.7.4 - 6 December 2016 (Eclair/Froyo)
Older version of MySword v.7.4 - 6 December 2016 (Eclair/Froyo)
For MySword to be properly installed in your Android device please see Installation Instructions.
- Installation Instructions
- What's new in Version 16.4
- Bugs Fixed in Version 16.4
- What's new in Version 16.3
- Bugs Fixed in Version 16.3
- Change Log of MySword - Old Versions to latest
Installation
After the download and you are prompted to Open, tap Open then select Package Installer if asked. If Chrome asked:
For security, your phone is not allowed to install unknown apps from this source.
Tap Settings, then make sure you enable installation by tapping Allow from this source. Then tap Back (or the top left arrow). Then tap Install.
If you missed tapping the Open and the dialog was closed after the download, you can still install via your File Manager/Explorer. Locate the downloaded APk file then tap it to install.
If a message from Google Play Protect shows:
Unsafe app blocked
MySword Bible
This app was built for an older version of Android and doesn't include the latest privacy protections...
Tap Install anyway. If the Install anyway option is not available, tap More details ⮟ to expand other options and tap Install anyway and not the OK button.
After successful installation, run MySword. For newer devices, the following message will appear:
Storage permission (access to files on your device) is required for downloaded modules like Bibles for MySword app to work. Please grant the permission on the next confirmation box.
Tap OK. Then tap Allow when this confirmation box appears:
Allow MySword Bible to access photos, media and files on your device?
You will then be asked to specify a folder in your SD card (or internal storage) as a place for the Bible, Dictionary and Commentary modules. You may choose to use the Default. After specifying that folder, you will be asked to download modules so that you can use MySword. You can choose the suggested modules (includes some popular English Bibles, Strong's dictionary and TSK commentary) or add more modules by tapping Bible, Commentary or Dictionary buttons and selecting modules).
You can also manually install any modules by downloading the GZip files from this site, unzipping them and copying them into the storage folder you had specified.
Enjoy God's word!
What's new in Version 16.4
- New Bible Verse References preference: Show Bible selector link. Instead of using Compare for the individual verses to see a different translation, you can click the current Bible▼ link then select a Bible translation to use which will then open another popup. This is also used by Cross-references, Extract Bible references, Bookmarks preview and Verse List preview.
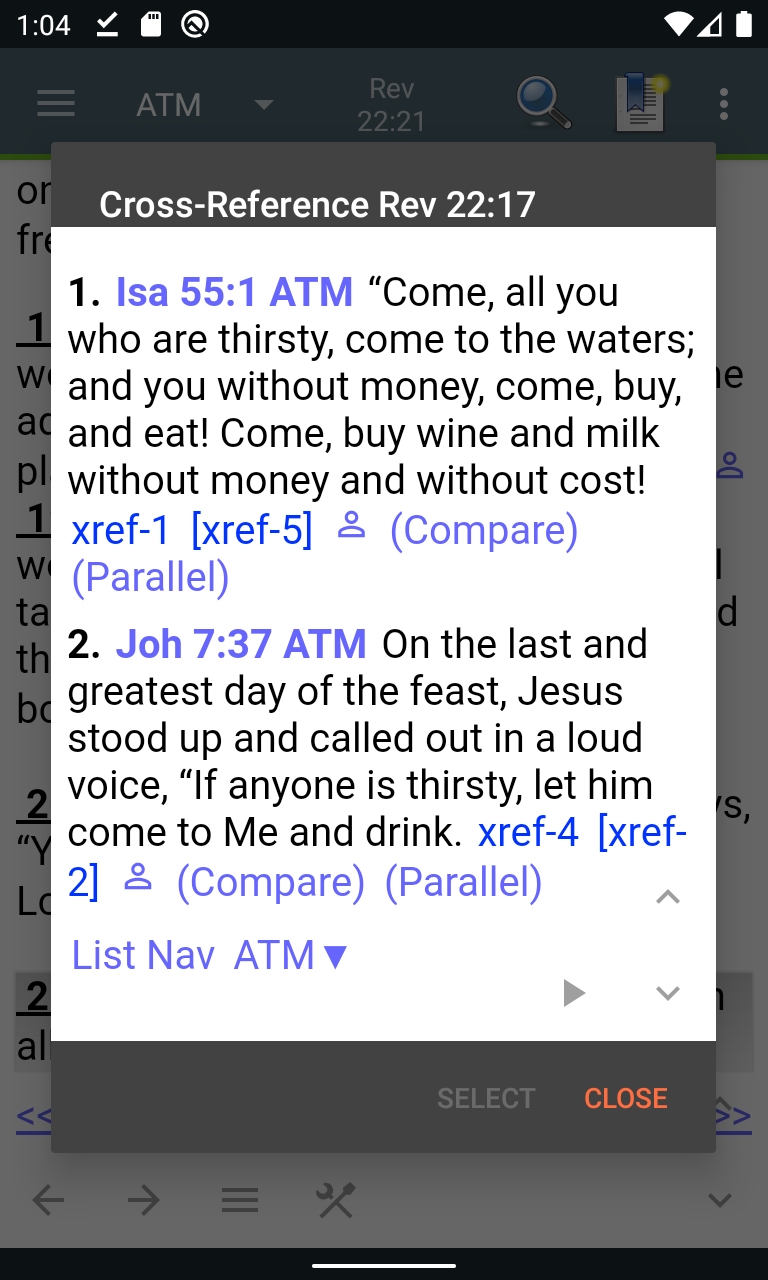
Bugs Fixed in Version 16.4
- Editor's Insert Verse List's Insert Group and Insert with text Group: if the list is filtered, the selected is not correct as it's using the position of the filtered against the non-filtered list.
What's new in Version 16.3
- New Share Settings (Premium) option: Link with https://
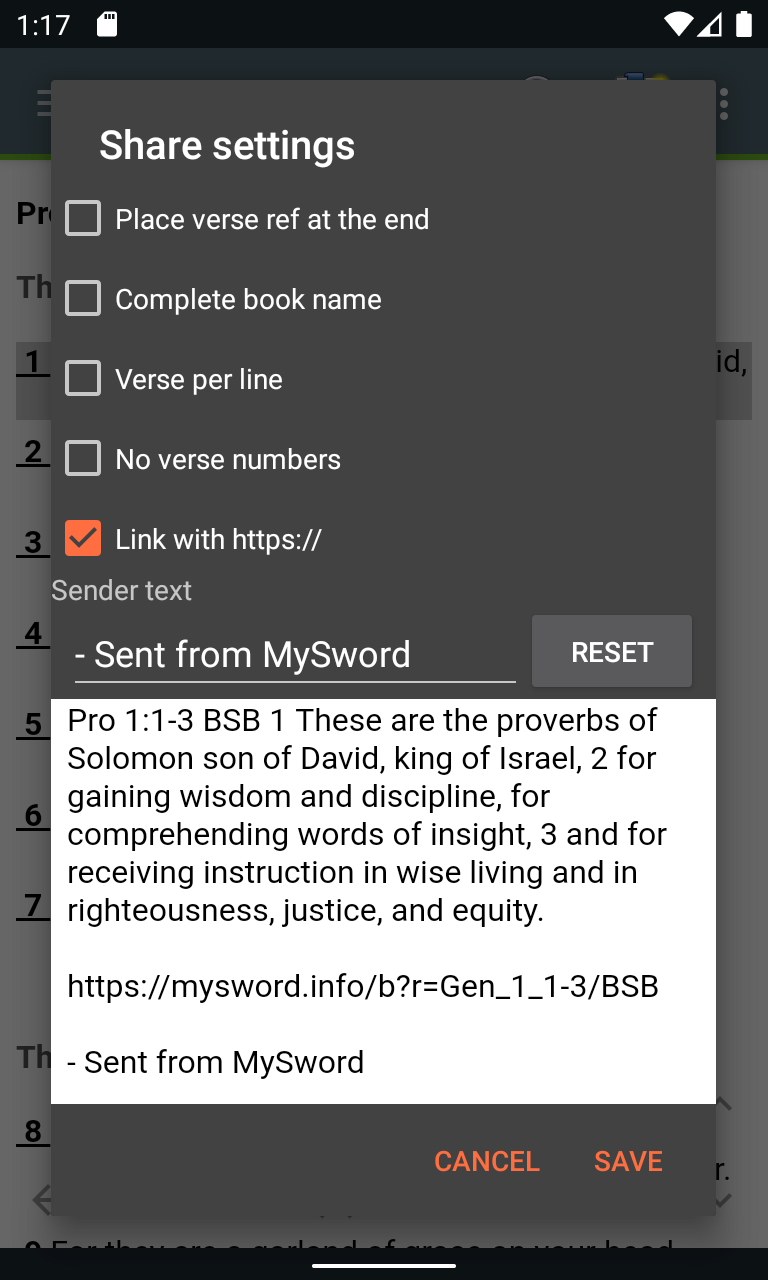
Bugs Fixed in Version 16.3
- Long tap select when the selected text is quite long like a sentence or phrase dictionary lookup (Deluxe):
- Slow on popup dialog and when menu Look up selected-text... is tapped in case there are many non-Strong dictionaries.
- Generally useless and looks up nothing as it doesn't just consider the first word.
Enjoy God's word even more!
