MySword 5.0 now has WYSIWYG (What-You-See-Is-What-You-Get) or Rich text editor similar to Gmail's mail editor in Chrome for desktop (or Chrome for Android running in desktop mode). This is not enabled by default. You can switch to the new editor but you can also switch back to the old plain Wiki-based text editor. To switch between editors, inside the editor, tap Menu->WYSIWYG/Text editor.
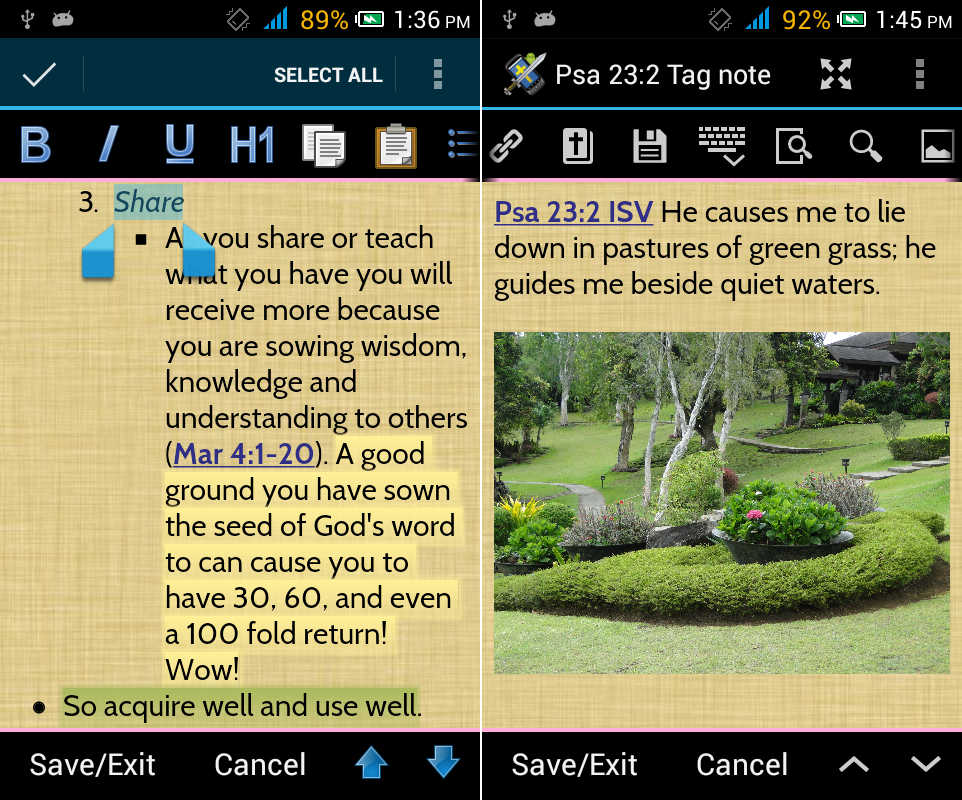
Please note that the WYSIWYG editor of MySword 5.0 only fully work in Android Kit kat and higher because the WebView component of Android is now Chrome-based. However, by God's grace, we managed to make it work also in Jellybean as well as in ICS but with some limitations.
The following are the new editor buttons in WYSIWYG:
- H1 - Style icon for style selections: Paragraph (normal text) or Heading 1 to 6
- Indent more and Indent less (outdent) - tapping multiple times the bullets and numbers icon is used for indenting list items in the old Wiki editor but that is not the how it is done in the WYSIWYG. Tapping the bullets on an existing bullet item will remove the bullet while tapping numbers icon on an existing number list will remove the number. Tapping the bullets on an existing number list will change the list type to bullets while tapping the numbers on an existing bullets item will change the list type to numbers. To indent more or less, you have to use the new Indent more and Indent less icons. You can also use them to indent paragraphs, headings and other elements.
- Remove formatting - Broom icon in Classic Tx icon in Modern - used to remove the formatting like Bold, Italic, Underline, Highlight, etc.
For the Premium and Deluxe versions of MySword, inserting links is still very easy using the selection screens while for the Free version it is via the Edit link dialog for Personal Notes but easy in Journal (as preview of using the selection screens). Selecting Custom link in the Premium and Deluxe versions also goes to the Edit link dialog. Also, you can edit a link text directly but for editing the actual link, you have to put the cursor in the link then tap the Hyperlink icon which will show you the Edit link dialog. There are two entries in this dialog:
- Link - the actual link to the article link Bible verse, Dictionary entry or Journal entry. There could be an optional # at the beginning of the link. The format are as follows:
- Bible verse links start with small letter b followed by the verse reference. If that is absent and the link starts with an uppercase letter, the b is automatically injected as it is assumed to be a Bible link. E.g.
- bPro 4:7
- #bPsa 23:1-6
- Psa 23:1-6/KJV
- Commentary links start with c- followed by the commentary module abbreviation then a space then the verse reference. E.g.
- c-TSK Pro 4:7
- c-Barnes Psa 23:1
- Strong's number links start with the small letter s followed by the Strong number which must be preceded by H for Hebrew and G for Greek. E.g.
- sG25
- sH2165
- Dictionary entry links start with d- followed by the Dictionary module abbreviation then a space then the dictionary word or entry. E.g.
- d-Fausset Love
- d-ISBE Festival
- Personal notes links start with small letter n followed by the Bible reference. E.g.
- nEcc 3:1
- nJoh 3:16
- Book entry links starts with k- followed by the Book module abbreviation then a space then the book entry. E.g.
- k-Wight-Manners Tent Dwellings
- k-CSSA Philip
- Journal entry links with j- followed by the Journal module abbreviation then a space then the journal entry. E.g.
- j-Sample-Journal 20110604-1
- j-2-MyChurchNotes 20140216-1
- Text - the text to be displayed which can be edited directly in the WYSIWYG editor
For images, it is not currently possible to use the touch screen for resizing because it conflicts with scroll action. So if you tap the inserted image, a dialog will show for editing the CSS style which can include width.
MySword WYSIWYG (Richtext/HTML) Editor Limitations/Issues
The WYSIWYG or Richtext/HTML Editor of MySword 5.0 only fully work in Android Kit kat and higher because the WebView component of Android is now Chrome-based. However, by God's grace, we managed to make it work also in Jellybean as well as in ICS but with some limitations.
- Limitations/Issues Common to all Android Versions
- ICS Limitations
- Jellybean Limitations
- Kitkat Issues
Limitations/Issues Common to all Android Versions
- Double tap to select no longer work so use long tap instead.
- Undo/redo is per block (and not per typed character like the Wiki text editor) for sequence of text ending with the Enter key, Save, Hide keyboard and any formatting. So save or hide keyboard for long paragraphs.
- Spell checking that underlines the mispelled words with red color do not work with the HTML editor.
- Phone size + soft keyboard displayed + landscape mode is not a good combination. Unlike the plain text editor, the HTML editor will not switch to full screen mode. Use portrait or tap the fullscreen icon at the action bar when typing in landscape.
- No support for resizing an image using touch mode. Tap the image and type the size in the style: width:100% or width:250px
- No support for link within a page yet.
ICS Limitations
The WYSIWYG editor is only enabled if the hardware keyboard is present because of the major limitation of the WebView component — no integration between the HTML editor selection and the touch selection. The standard Android touch selection used for selecting text for copy, paste and cut is not recognized by the HTML editor as these are two independent actions. You will notice that when you perform a selection via keyboard using Shift+Arrow keys, a different text highlight will appear compared to the touch selection. The HTML editor is only aware of the keyboard type of selection so use it instead of using the touch screen.
Jellybean Limitations
Most of the problems with Jellybean are due to the integration of the soft keyboard with the old WebView component of Android. The keyboards with least problems are Kii, Jellybean and Swype; with few problems are Go and SwiftKey.
- Copying selection via the Android action bar will lose the formatting so use MySword's copy, paste and cut buttons instead.
- Stock Android, A.I.type,d Hacker's keyboards, Multiling O and Flexpansion do not support suggestions so use others like Kii, Jellybean, Go and SwiftKey keyboards.
- Perfect keyboard crashes MySword when a suggestion is selected so use other keyboards.
- Smart keyboard crashes MySword when an existing word is corrected so use other keyboards.
- Do not correct existing words using TouchPal X suggestions because the text goes to the top replacing the first word. Type manually the word instead. Go keyboard does not have correction but SwiftKey correction worked fine.
- Do not use suggestions when inserting a word before another word in TouchPal X because it garbles the adjacent word. Go, Jellybean, Kii and SwiftKey are fine though.
- Soft keyboard always hides when you format content. It stays open in Kitkat though.
- Table cell entry works fine in Kitkat but has a problem with Jellybean: using soft keyboard prediction/suggestion will cause parts of the text to be duplicated or go to adjacent cells. Use the Stock Android keyboard (suggestion is not supported) or type the full text.
- Soft keyboard suggestions after an image or table worked fine in Kitkat but are impaired in Jellybean as the text goes to the top. Use the Stock Android keyboard as suggestion is not supported.
- Pressing the enter key that will create a new paragraph with normal/default margins (double line spacing) forces the keyboard to be hidden, otherwise the first word will be garbled and placed at the end of the previous line/block removing the new paragraph. There is no problem with the first empty paragraph with single line spacing though so the keyboard is never hidden. The default paragraph is only created after headings and exiting a list (bullets/numbers) similar to Gmail richtext editor.
Kitkat Issues
Kitkat WYSIWYG editor issues are all related to the soft keyboard.
- Be consistent in using copy, paste and cut. Android text selection action bar use a different internal format that retained formatting but cannot be mixed with MySword's copy, paste and cut buttons, otherwise formatting will be lost. MySword's buttons retain formatting via HTML tags.
- Stock Android keyboard sometimes jumps focus after scroll via touch then tapping a new text for new focus — it returns to top of the old visible window. Other keyboards are fine. So use the Page Up/Down buttons at the bottom to scroll instead.
- SwiftKey is not good for correcting the letters of a word other the last because the cursor always jumps at the end of the word. There is no problem in Jellybean though.
- Making a text selection when the keyboard is hidden will show the keyboard in TouchPal X but the selection is lost. Other keyboards retained the selection. In Jellybean, the keyboard does not show up.
- Editing the text in the link (Bible, etc) may lose the link on a word in some soft keyboards so position the cursor on the link and tap the Link button on the top to edit the text.
- Tapping links preceded by an open parenthesis in TouchPal HD may cause the link to be lost.